- ブログ名とアイコン
- ブログの概要とキーワード
- カテゴリー分け
最初にやった方がいいのが上の2つ。
3番目のは、記事が20記事ぐらい
たまってきた時。
(1つのテーマについてしか書いてない
場合は無理に分ける必要ないです)
この記事の内容
自分の商売を知ってもらうため、
集客の助けとしてブログを使いたい人、
趣味で打ち込んでやっている事があり、自分の作品
を知ってもらいたい、趣味の友達が欲しいなど
目的があってブログをもっと多くの人に見てもらいたい
という人に向けて書いています。
なので、ただ何となく書きたいだけで
人が読んでくれるかどうかは気にしていない
という人には不要な内容です(^^)
「ブログを始めたいけどどれがいいか」
という事はよく聞かれるので、
実験的に趣味ブログで0から始めてみて、
どれくらい閲覧数伸ばせるのか試してみて
記事にしたものです。
内容が趣味関連なので楽しんで試せました(^^)
関連記事もう2記事書いてます。
ブログ名とアイコン
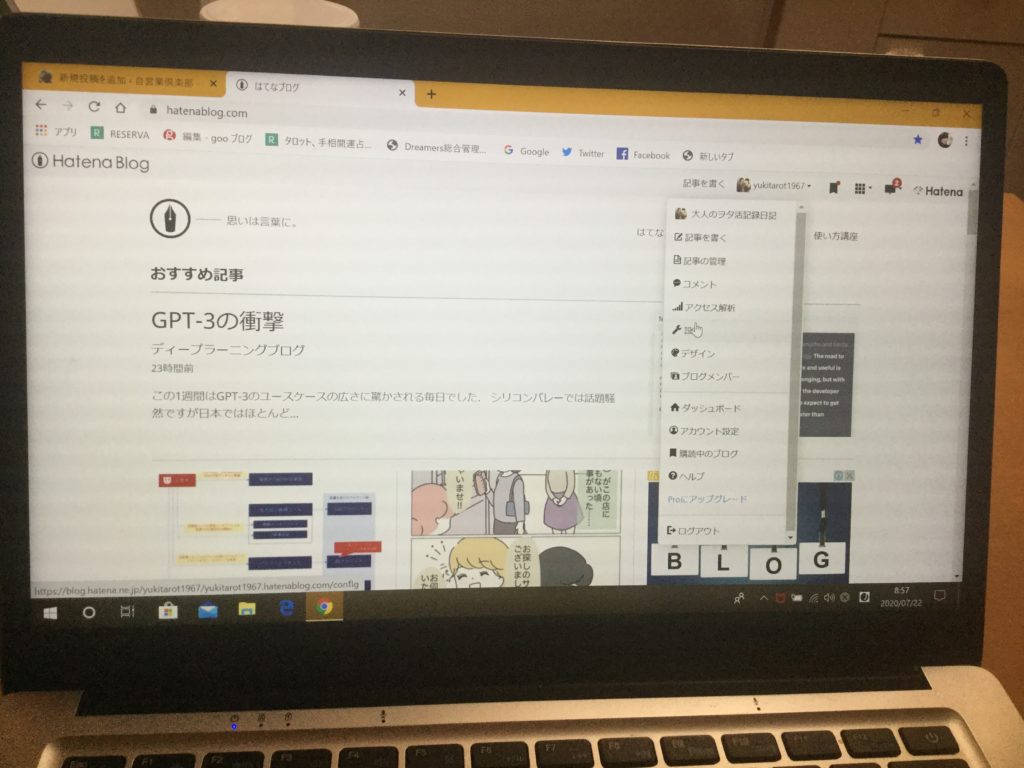
私のブログで説明。
ログインして右上の方を見るといくつか項目が出てくる。
上から5番目くらいの設定というところを押す。
設定を押すと出てくる基本設定というところを押す。
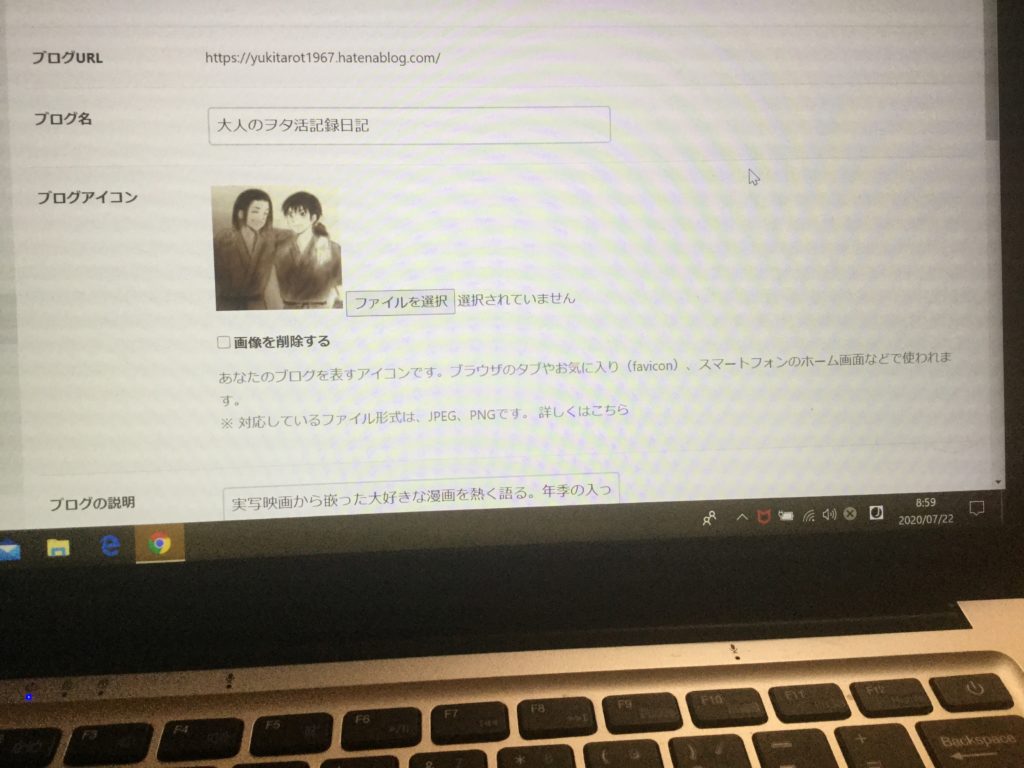
押すと、上のような画面が出てきて、
最初の段階では一番上のブログURL以外は
空白になっている。
スマホでやっている人は、画面上の方に
歯車のようなマークがあるのでそれを押す。
必ず入れておいた方がいいのは、まずブログ名。
これは途中で変えてもかまわない。
私も4回変えている。
月間アクセス数が数万まで行ったら変えない方が
いいけどそれまでは変えていい。
何のブログか分かる方がいいのと、あまり長いのは
覚えてもらいにくいので避ける。
他の人のとかぶっていないか確認するため、
タイトルを決めたらそのブログタイトルを検索
してみる。
アイコンはできれば入れた方がいい
別になくてもブログを書き始める事は出来る。
けど、ここが空白になっていて灰色のやつだと
あまり印象が良くない。
顔出ししても平気な人は自分の写真とか
抵抗がある場合似顔絵とか、好きなキャラの
画像とか。
店のロゴマークなどがあるならそれもいい。
ペットの内容ならその動物さんの写真がいい。
どれも無ければ綺麗な景色、置物、花の写真とか。
その下にある「ブログの説明」という項目
ここも出来れば入れた方がいい。
一行でもいいので簡単に。
どんなブログかというのが分かれば十分。
それより下にも項目が並んでいるけど、ここは
基本触らなくて大丈夫。
ブログの概要とキーワード
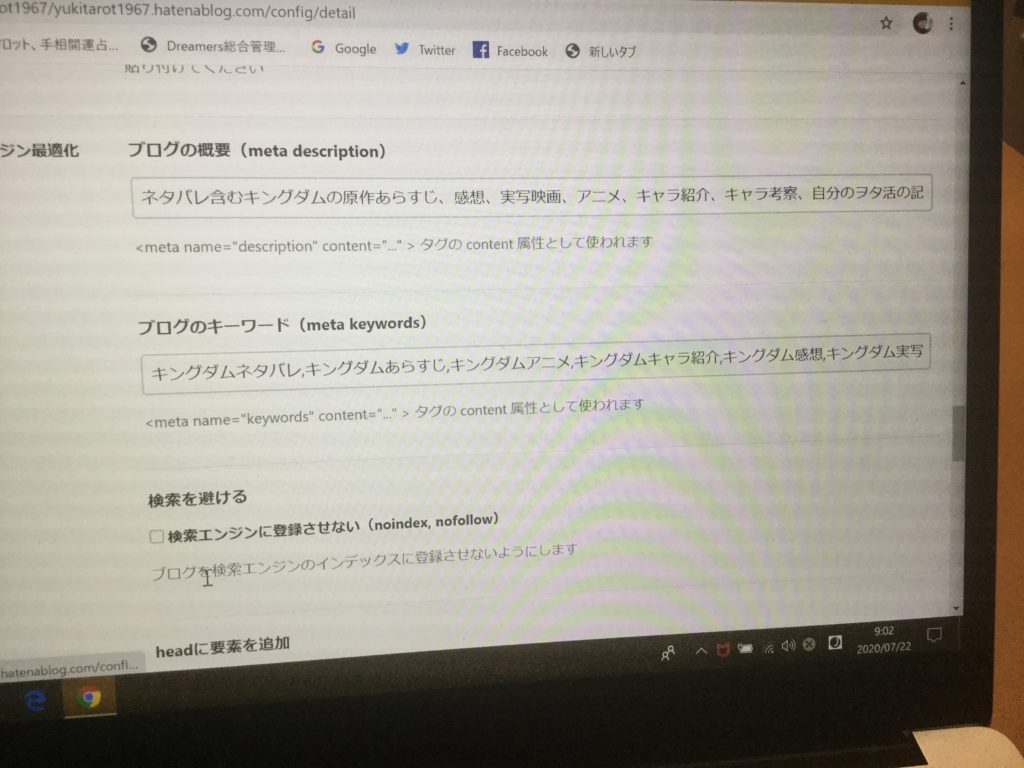
次に詳細設定というところを押す。
その中で一番大事なのがここ。
ブログの概要とブログのキーワード。
この詳細設定画面の左の方に書いてある
「検索エンジン最適化」という言葉通り
検索エンジンから流入を狙うため。
一つ一つの記事に対してもキーワード選定は
必要だけど、ブログ全体としても必要。
気を付ける事は、ブログのキーワードの方を
入れる時、半角カンマで区切る。
こういう→「,」点のような記号。
句読点とかと間違えないように注意(*^^*)
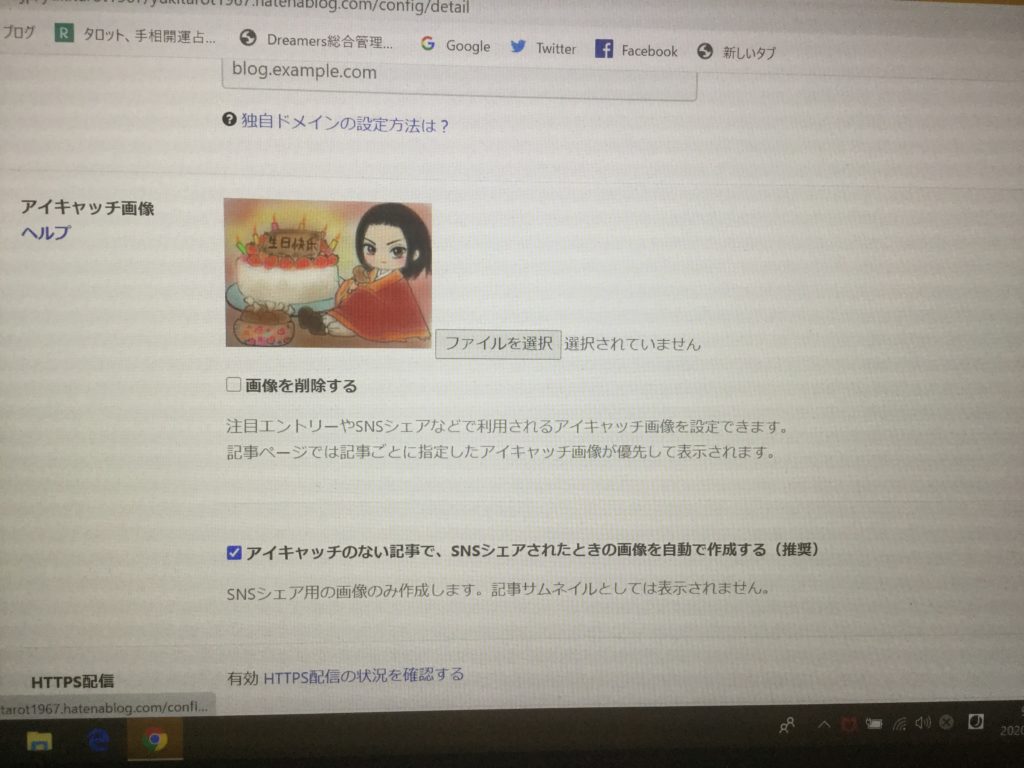
もう一つ、詳細設定の中で、
出来れば入れておいた方がいいのがこちら。
ブログ記事を文章のみで出した場合
最初に表示されるアイキャッチ画像が空白で
灰色の四角で表示されるより何か画像があった
方が印象がいいので。
カテゴリー分け
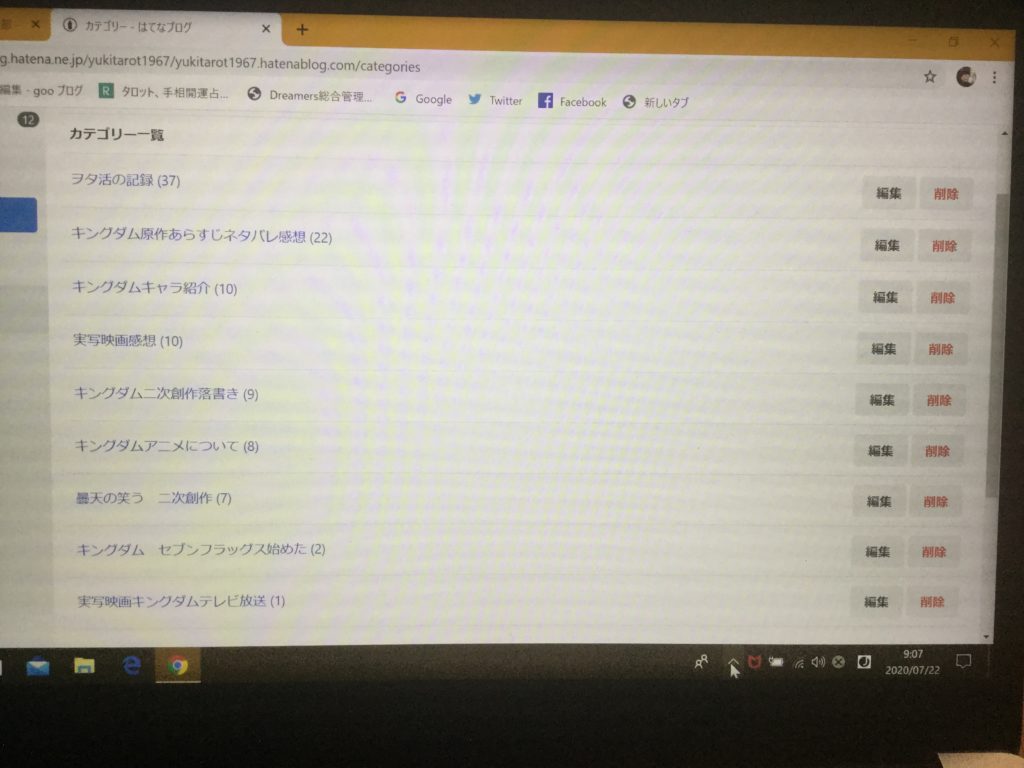
これは最初からはやらなくていいけど、
記事がたまってきたらやった方が、
見に来てくれた人にとって見やすい。
検索からたどり着いた人が興味あるカテゴリーの
他の記事も見てくれる事がある。
私のこのブログは趣味のブログなので
特に気にせずそのままにしてるけど
仕事でブログを活用したい場合だと
これは項目多すぎで、カテゴリーは多くても
4つくらいまでが適当。
後からカテゴリー名変えたり、追加も削除も
できる。
記事を書く時に、右の方を見るとこういうのが
あるので、ここを押して新規カテゴリー追加
を押すと設定できる枠が出てくる。
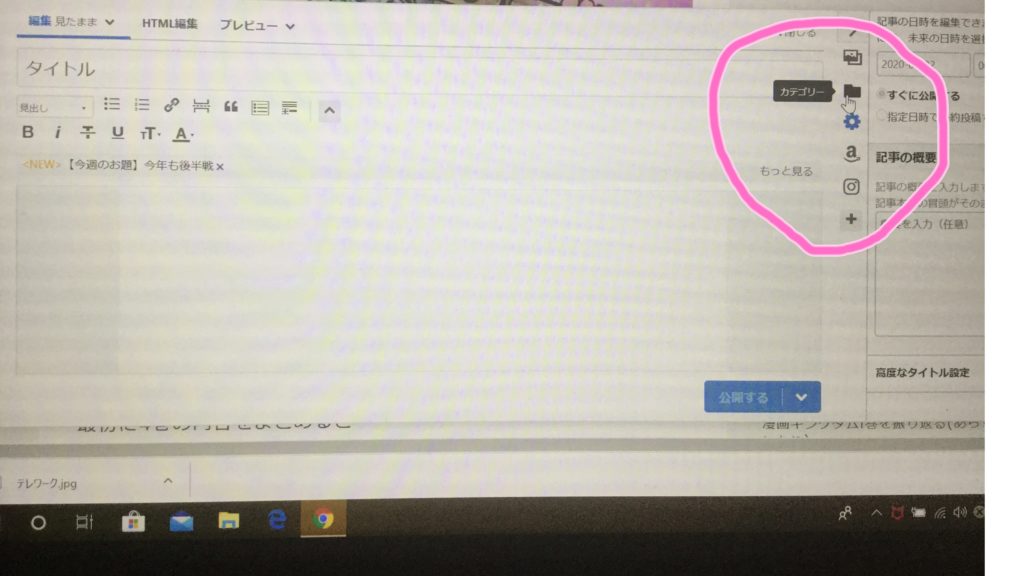
全体として気を付ける事は、まめに下書き保存を押す。
何か変更、画像挿入などの後、更新や保存を必ず押す。
せっかく書いた記事が消えてしまったり、変更したつもりが
出来てなかったという事が慣れないうちはけっこうある。
文章作成で悩んでいる人におすすめの一冊はこちら
[沈黙のWebライティング —Webマーケッター ボーンの激闘—]

こちらの記事でも、今回の記事の前に読んで欲しい内容
書いてるのでよろしければ(*^^*)


